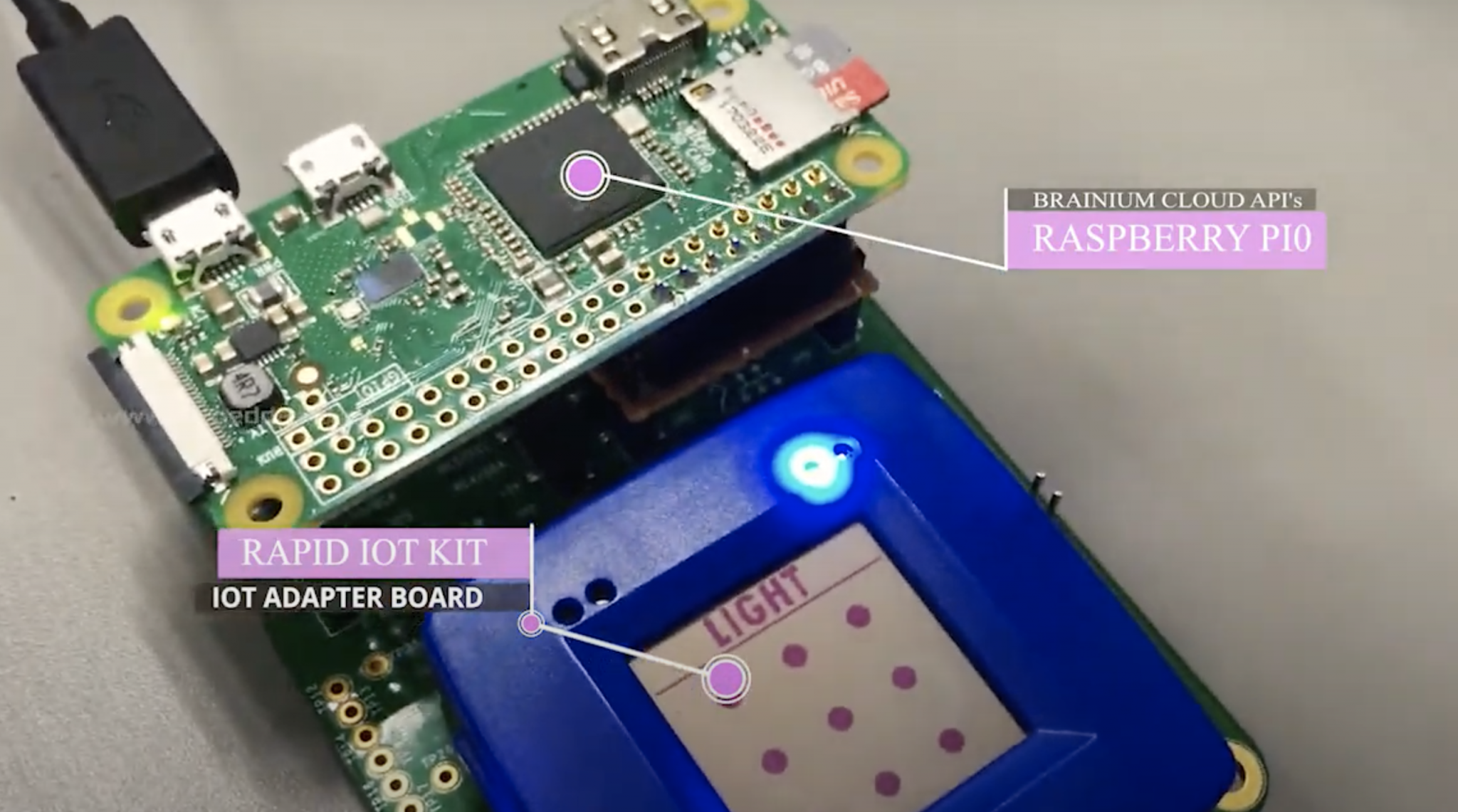Best SSH Remote IoT Raspberry Pi Guide: Setup & Tips
Is securely accessing and controlling your Raspberry Pi from anywhere in the world the ultimate goal for your IoT projects? The ability to remotely manage your Raspberry Pi via SSH, offering a secure and versatile connection, is the cornerstone of robust IoT deployments, allowing for effortless monitoring, control, and troubleshooting, regardless of physical location.
The integration of the Raspberry Pi within the Internet of Things (IoT) landscape has been transformative. Its affordability, compact size, and adaptability have made it a favorite among hobbyists, educators, and professionals alike. However, to truly unlock the potential of a Raspberry Pi in an IoT environment, remote access is essential. This is where the power of SSH (Secure Shell) shines, acting as a secure tunnel through which you can interact with your device, no matter where it resides. This article delves into the specifics of establishing secure remote access to your Raspberry Pi, focusing on best practices, essential configurations, and considerations for maximum security and performance.
The core benefit of remote SSH access lies in its ability to eliminate the need for direct physical interaction with your Raspberry Pi. Imagine deploying a weather station in a remote location, a home automation system, or a sophisticated sensor network. Without remote access, troubleshooting issues, updating software, or even just collecting data would be a significant challenge, requiring travel and physical access to each device. SSH solves this by providing a secure and reliable means of connecting to the Pi from your laptop, desktop, or even your smartphone.
SSH provides several advantages. Firstly, it offers strong encryption, ensuring that all communication between your device and your Raspberry Pi is protected from eavesdropping. Secondly, it is a versatile protocol that supports a wide range of commands and applications, allowing you to execute commands, transfer files, and even forward network ports. Thirdly, SSH can be configured to work through firewalls and NAT (Network Address Translation), enabling access even when your Raspberry Pi is behind a router or other security devices. SSH allows command-line control, enabling you to execute any command as if you were at the Raspberry Pi's console. This level of control is invaluable for managing the operating system, installing and configuring software, and troubleshooting problems.
The foundation of secure remote access lies in understanding the basics of SSH. Its a network protocol that allows you to securely connect to a remote server, in this case, your Raspberry Pi. Typically, SSH uses port 22 for communication. The setup generally involves installing an SSH server on the Raspberry Pi, which listens for incoming connection requests, and an SSH client on your device (your laptop, desktop, etc.) to initiate the connection. Both sides of the connection use cryptographic keys to authenticate each other, ensuring that the connection is secure and that only authorized users can access the device.
Let's begin with the Raspberry Pi. The first step is often ensuring that the SSH server is enabled. In modern Raspberry Pi OS (formerly Raspbian), the SSH server is often enabled by default. However, to be sure, you can access your Raspberry Pi locally, either by connecting a monitor and keyboard or by connecting to it via your local network. Once connected, open a terminal and use the command `sudo raspi-config`. In this configuration tool, navigate to "Interface Options" and then select "SSH." Ensure that SSH is enabled. Reboot your Raspberry Pi if prompted.
The default security configuration of SSH on a Raspberry Pi is often adequate for initial setup, however, further configurations are highly recommended for long-term security. This includes changing the default password, which is a crucial first step. The default username is `pi` and the default password is `raspberry`. This is an open invitation to attackers. To change the password, use the command `passwd` in the terminal. You will be prompted to enter your current password (the default), and then a new, secure password. Choose a strong password that is difficult to guess, consisting of a mix of upper and lower case letters, numbers, and symbols.
Moving beyond the default username and password, it's beneficial to create a new user account with more limited privileges. Avoid using the `pi` user for day-to-day operations. Instead, create a new user with a strong username and password. To create a new user, use the command `sudo adduser `, replacing `` with the desired username. You will be prompted to set a password for the new user. You can also add the new user to the `sudo` group, granting them administrative privileges, using the command `sudo usermod -aG sudo `. This allows the user to execute commands with elevated privileges using the `sudo` command.
After setting up your Raspberry Pi, you'll need to connect to it from your other device. This typically involves using an SSH client. Popular SSH clients include OpenSSH (available on Linux and macOS), PuTTY (for Windows), and Termius (available on various platforms). The basic command to connect to your Raspberry Pi using SSH is `ssh @`. Replace `` with the username you are trying to connect with on your Raspberry Pi and `` with the IP address of your Raspberry Pi on your local network. You can find the IP address of your Raspberry Pi using a variety of methods, such as examining your router's device list, using an IP scanner tool, or using the `hostname -I` command on the Raspberry Pi's terminal.
For example, if your username is `john` and your Raspberry Pi's IP address is `192.168.1.100`, you would use the command `ssh john@192.168.1.100`. The first time you connect to a new host, you will be asked to verify the host's key. This is a security measure to prevent man-in-the-middle attacks. Type "yes" to accept the key. You will then be prompted for the password of the user you are connecting with. After entering the correct password, you will be logged in to your Raspberry Pi's terminal. At this point, you have successfully established an SSH connection.
While connecting locally is useful, the true power of remote SSH lies in accessing your Raspberry Pi from outside your home network. This typically involves configuring port forwarding on your router. Port forwarding allows incoming traffic on a specific port (usually port 22 for SSH) to be redirected to the Raspberry Pi on your local network. Access your router's configuration page by entering your router's IP address in your web browser (often 192.168.1.1 or 192.168.0.1). Log in with your router's administrative username and password. Navigate to the port forwarding settings. Create a new port forwarding rule. Specify port 22 for the external port and the same port (22) for the internal port. Enter the local IP address of your Raspberry Pi in the "Internal IP Address" field. Save the settings.
After setting up port forwarding, you can connect to your Raspberry Pi from outside your home network. First, determine your public IP address. You can easily find this by searching "what is my IP" on Google. Then, use the SSH command to connect, but this time, use your public IP address. The command will be `ssh @`. You will still be prompted for your password. If the connection is successful, you will have remotely accessed your Raspberry Pi. However, note that your public IP address can change, so you might need to update your configuration periodically.
For more advanced users, using SSH keys is the preferred method for authentication. SSH keys provide a more secure and convenient way to authenticate. Instead of relying on a password, SSH keys use a pair of cryptographic keys: a private key, which is kept secret, and a public key, which is placed on the server. The authentication process involves the client using the private key to digitally sign a challenge sent by the server. The server then verifies the signature using the public key. This eliminates the need for password entry each time. To generate an SSH key pair, use the command `ssh-keygen` on your local machine. Follow the prompts to choose a location to save the key, and set a passphrase (optional, but recommended). The default location is `~/.ssh/id_rsa` (or `id_ed25519`). This will generate a private key (e.g., `id_rsa`) and a public key (e.g., `id_rsa.pub`).
Once you have generated an SSH key pair, you need to copy the public key to your Raspberry Pi. You can use the `ssh-copy-id` command for this. This command securely copies your public key to the authorized_keys file on your Raspberry Pi. The command will be `ssh-copy-id @`. After running this command, you will be prompted for the password for the user on your Raspberry Pi. After the key is copied, you should be able to log in using your private key, without being prompted for a password. To test the key, try connecting to your Raspberry Pi using the command `ssh @`. If the authentication is successful, you will be logged in without being prompted for a password (assuming you did not set a passphrase when generating the key).
When managing SSH keys, it's critical to protect your private key. Never share your private key with anyone. Store your private key securely. If you set a passphrase when generating your key, use it. For improved security, you can use SSH agent forwarding, which allows you to use your private key to authenticate to multiple servers, without having to store the private key on the remote servers themselves. SSH agent forwarding is not enabled by default. Enable it by adding the `-A` option to your SSH command, for example, `ssh -A @`.
Security is paramount when setting up remote SSH access. Changing the default password is the first and most important step. Consider disabling password authentication entirely, and only using SSH keys for authentication. Limit the number of users who have SSH access. Regularly update your Raspberry Pi's software and operating system, including security patches, using `sudo apt update` and `sudo apt upgrade`. This helps protect against known vulnerabilities. Additionally, consider using a firewall on your Raspberry Pi, such as `ufw` (Uncomplicated Firewall), to restrict incoming traffic to only necessary ports. The command to enable ufw is `sudo ufw enable`. You can then allow incoming SSH connections using the command `sudo ufw allow ssh`. This restricts all other connections.
Consider changing the default SSH port (22) to a less common port. This is a simple security measure known as security through obscurity. While it doesnt provide bulletproof security, it can reduce the number of automated attacks on your device. To change the SSH port, edit the SSH configuration file located at `/etc/ssh/sshd_config` using a text editor like `nano` or `vi`. Locate the line that starts with `Port 22` (or add it if it doesn't exist) and change `22` to a different port number (e.g., `2222`, `12345`). Save the file and restart the SSH service using `sudo systemctl restart ssh`. Remember to adjust the port forwarding rule in your router settings to match the new SSH port.
Dynamic DNS (DDNS) services are useful for resolving the problem of dynamic IP addresses, which are common with home internet connections. Your public IP address may change periodically, which would break your ability to remotely access your Raspberry Pi using the public IP address. A DDNS service provides a hostname that always points to your current public IP address. Many DDNS providers offer free services. Once you sign up for a DDNS service, you will receive a hostname (e.g., `myraspberrypi.ddns.net`). Configure your router or your Raspberry Pi to automatically update your DDNS hostname whenever your public IP address changes. After setting up a DDNS service, you can connect to your Raspberry Pi using the DDNS hostname instead of the public IP address, for example, `ssh @myraspberrypi.ddns.net`.
Consider using VPN (Virtual Private Network) for more robust security. A VPN creates an encrypted tunnel between your device and a VPN server, which then allows you to access your Raspberry Pi on your home network. This can add an extra layer of security, especially if you are connecting from public Wi-Fi networks. You can set up a VPN server on your Raspberry Pi or use a third-party VPN service. Setting up a VPN involves installing VPN server software, configuring the server, and then connecting to the VPN from your client device (e.g., your laptop or smartphone). Popular VPN software options include OpenVPN and WireGuard. When using a VPN, you will first connect to your VPN server, and then use SSH to connect to your Raspberry Pi on your local network.
When troubleshooting SSH connection problems, consider the following. Firstly, verify your IP address, both your public IP address and the local IP address of your Raspberry Pi. Ensure that you have the correct IP address for the device you are trying to connect to. Secondly, ensure that the SSH service is running on your Raspberry Pi. You can check the status of the SSH service using the command `sudo systemctl status ssh`. If the service is not running, start it using `sudo systemctl start ssh`. Thirdly, check your firewall settings. Make sure that SSH traffic (usually on port 22 or your custom port) is allowed through the firewall on your Raspberry Pi. Check your router's port forwarding settings. Ensure that port forwarding is correctly configured, and that you have specified the correct internal IP address of your Raspberry Pi.
Next, check your network connection. Make sure that both your Raspberry Pi and your device have an active internet connection. Ensure that your router is functioning properly. Try restarting your router and your Raspberry Pi. Verify your SSH configuration. Double-check the SSH configuration file (`/etc/ssh/sshd_config`) on your Raspberry Pi for any errors. Ensure that SSH is enabled and that the correct port is configured. Review your SSH keys. If you are using SSH keys, make sure that the public key is correctly installed on the Raspberry Pi and that you have the correct private key on your device. Check the SSH client configuration on your device. Ensure that the SSH client is configured correctly, including the username, IP address, and port.
If all else fails, consult the SSH logs on your Raspberry Pi. The SSH logs provide valuable diagnostic information that can help you pinpoint the source of the problem. The logs are usually located in `/var/log/auth.log`. Analyze the log entries for errors or warnings that may indicate a configuration problem or a connection issue. Try a different SSH client. The problem might be specific to a certain SSH client. Try using a different client to see if you can establish a connection. If you continue to experience difficulties, search online for specific error messages or consult online forums and communities dedicated to Raspberry Pi and SSH.
Beyond the technical aspects of SSH configuration, the effective use of remote SSH for IoT deployments opens up significant practical possibilities. For example, consider its application in remote sensor monitoring. Imagine an environmental monitoring system deployed in a remote location. Data can be collected, processed, and transmitted via an SSH connection, allowing for real-time monitoring and analysis without physical presence. A well-configured Raspberry Pi with sensors and remote SSH access provides a robust solution for many scenarios.
Consider a home automation system. Remote SSH allows you to control lights, appliances, and other devices from anywhere. Using SSH with a Raspberry Pi enables you to implement the core functionality of smart home technology, offering convenience, flexibility, and security. Likewise, you can monitor security cameras, receive alerts, and troubleshoot any potential issues remotely.
Furthermore, remote SSH facilitates software updates and maintenance. Over-the-air (OTA) updates can be implemented, allowing you to remotely update your Raspberry Pi's operating system, applications, and configurations, ensuring that your IoT devices are always up to date with the latest security patches and features. Centralized management is another benefit. If you manage multiple Raspberry Pi devices across different locations, remote SSH provides a unified interface to manage all these devices from a central point. SSH can be used with automation tools and scripts to simplify the management process, saving time and reducing the risk of errors.
The applications are as diverse as the potential of the IoT itself. However, careful planning and attention to detail are essential for secure and reliable deployments. While the initial setup might require some technical understanding, the rewards in terms of flexibility, control, and security are well worth the effort. In essence, mastering remote SSH access transforms a Raspberry Pi from a local hobby project into a sophisticated and manageable element of a larger IoT ecosystem.